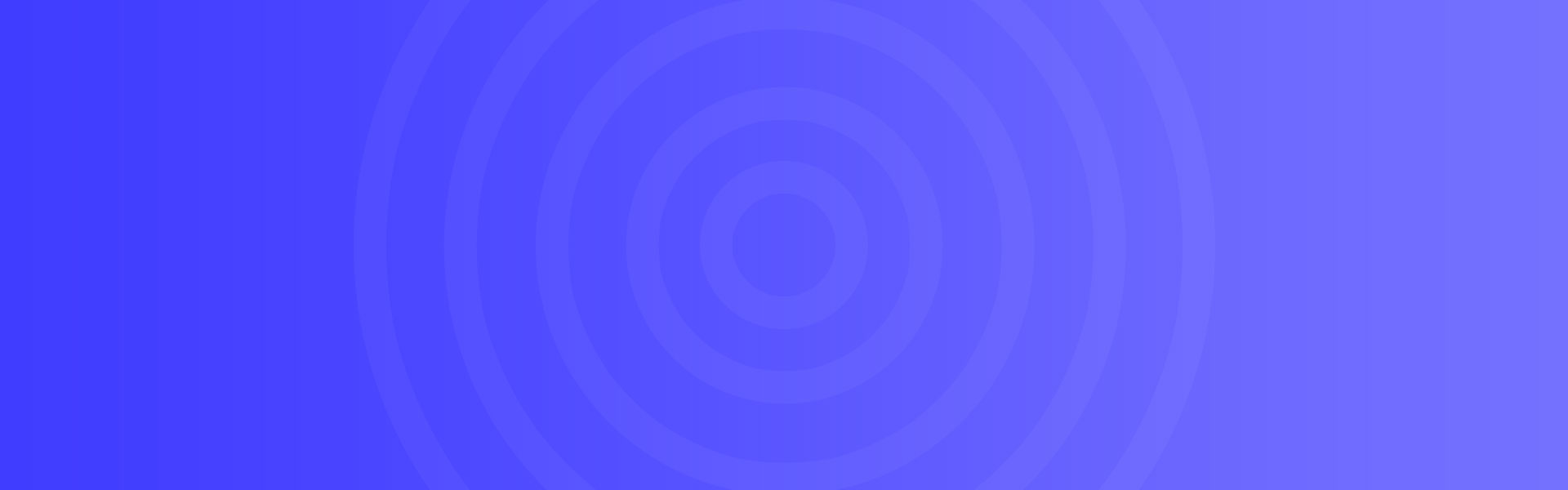VMware下安装CentOS6.5
工具
- Windows64位系统
- VMware Wokstation 12 Pro
- CentOS6.5 64位镜像
方法
一、安装VMware
我这人对于不怎么追求稳定的东西喜欢用最新产品,这里我用的是VMware 12 Pro.
二、创建新的虚拟机
1、点击“创建新的虚拟机”
为了方便设置,我这里选择“自定义(高级)“,”下一步“
出现的是对于硬件的限制,”下一步“
这里我选择使用ISO文件,”浏览“选择CentOS-6.5-x86_64-bin-DVD1,”下一步“
输入除系统用户外的用户名,我这里输入www,”下一步“
输入虚拟机名字和位置,”下一步“
因为虚拟机配置是基于物理机,所以选择要比当前物理机低。”下一步“
选择虚拟机内存,跑rac总不能内存太小,我使用4G内存。”下一步“
为了方便,我使用桥接,能方便上网。”下一步”
IO控制器,使用默认。“下一步”
磁盘也使用默认。“下一步”
创建新的磁盘,“下一步”
我这里分配20G磁盘。只用来跑系统。rac是使用ASM磁盘,后面等安装rac时再新建磁盘。“下一步”
默认路径,“下一步”
自定义硬件,把一些不要的设备去除,我这里移除打印机, 。“完成”
出现了安装开始界面,
然后发现,完全自动的,不需要人工点下一步,分区等操作。
系统安装完成后,自动重启。
2、CentOS6.5设置IP
打开终端,在 /etc/sysconfig/network-scripts/ 目录下,编辑文件 ifcfg-eth0
开始编辑,填写 ip 地址、子网掩码、网关等。其中“红框内的信息”是必须得有的。
重启网络。
1. 本站所有资源来源于用户上传和网络,因此不包含技术服务请大家谅解!如有侵权请邮件联系客服!10210454@qq.com
2. 本站不保证所提供所有下载的资源的准确性、安全性和完整性,资源仅供下载学习之用!如有链接无法下载、失效或广告,请联系客服处理,有奖励!
3. 您必须在下载后的24个小时之内,从您的电脑中彻底删除上述内容资源!如用于商业或者非法用途,与本站无关,一切后果请用户自负!
4. 如果您也有好的资源或教程,您可以投稿发布,成功分享后有RB奖励和额外RMB收入!
磊宇堂正在使用的服务器 维护管理由磊宇云服务器提供支持
磊宇堂 » VMware下安装CentOS6.5
2. 本站不保证所提供所有下载的资源的准确性、安全性和完整性,资源仅供下载学习之用!如有链接无法下载、失效或广告,请联系客服处理,有奖励!
3. 您必须在下载后的24个小时之内,从您的电脑中彻底删除上述内容资源!如用于商业或者非法用途,与本站无关,一切后果请用户自负!
4. 如果您也有好的资源或教程,您可以投稿发布,成功分享后有RB奖励和额外RMB收入!
磊宇堂正在使用的服务器 维护管理由磊宇云服务器提供支持
磊宇堂 » VMware下安装CentOS6.5